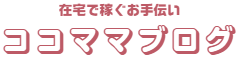この記事では初めにやっておきたいワードプレス(WordPress)の初期設定について解説していきます。
サーバー契約、ドメイン取得、ワードプレスのインストールまで完了した方はこの記事の初期設定へと進みます。
ワードプレスの初期設定は記事を書く前にやるべき設定となるので、インストールしたらすぐにやってしまいましょう!
では早速ワードプレスの初期設定でやるべき6つの設定の手順を図解を用いて初心者でも分かりやすく解説していきます。
サーバー契約とドメイン取得がまだの方はこちらを先にお読みください。
⇒ココママブログ 準備中
目次
ワードプレスの初期設定!記事を書く前に必ずやるべき6つの設定
ワードプレスのインストールまで完了し、いよいよ記事が書きたくなりますよね。
でもその前に必ずやるべき初期設定があります。
そのやるべき6つの初期設定はコチラ
記事を登録する前にワードプレスの初期設定は全て済ませてしまいましょう。
ワードプレスの初期設定で必ずやるべき6つの設定はこちら
この記事通りに進めていけば難しくないのでサクッと設定を済ませてしまいましょう。
必ずやるべき6つの設定
- 一般設定(サイトのSSL化)
- 投稿設定
- 表示設定
- ディスカッション設定
- メディア設定
- パーマリンク設定
ではこれらの設定を順番に解説していきます。
ワードプレスの初期設定の手順
それではワードプレスの初期設定の手順を順番に図解を用いて解説していきます。
ワードプレスの初期設定は、ワードプレスの管理画面にログインして行います。
管理画面のURLにアクセスしてログインします。
ワードプレスの管理画面のULがどこなのか分からなくなった場合はこちら↓
※エックスサーバーの場合
管理画面のURLはどこ?
- エックスサーバーのサーバーパネルにログイン
- WordPressa簡単インストールをクリック
- URLを知りたいドメインを選択
- 管理画面URLの項目にURLがあります。

①『管理画面URL』のURLをクリックすると下記の画面が出てきます。
下記画面にユーザー名またはメールアドレス、パスワード、文字を入力し、『ログイン』をクリック

ログインしたらこんな画面が出てきます↓ 『ダッシュボード』と言います。
これから記事の投稿やデザインの変更全てにおいてこの画面で行うのでこの画面をブックマークしておきましょう。

一般設定(サイトのSSL化)
ワードプレスへのログインが完了したら初期設定を行っていきます。
一番初めに行う設定は『一般設定(サイトのSSL化)』です。
ワードプレスのダッシュボードの左側の操作パネルから『設定』を選びます。

その中から『一般』をクリックします。

ここで設定するのは以下の設定です。

記入する所
- サイトのタイトル:ブログ名を記入
- キャッチフレーズ:ブログの説明を簡潔に
- WordPressアドレス(URL):http://をhttps://に変更する
- サイトアドレス(URL): http://をhttps://に変更する
- 管理者のメールアドレス:コメントの受信をするメールアドレス
これら全てが入力できたら一番下の『変更を保存』をクリックします。

投稿設定
一般の中の『投稿設定』をクリックします。

ここでは特に何も設定する事はありませんが一度開いて確認しておきましょう。

表示設定
次に表示設定です。
設定の中の『表示設定』をクリック

ここでは1ページに表示される記事の数などを設定できます。

デフォルトでは1ページ10記事に設定されています。
私はこのままにしています。
一つ注意です!
赤枠の『検索エンジンがサイトをインデックスしないようにする』という項目にチェックを入れると作成途中のブログを誰にも公開しないようにできます。
ただし、このチェックを外し忘れるとずっとインデックスされず、誰にもブログを見てもらえなくなるので始めからここの☑は外しておくことをおすすめします。
デフォルテではチェックは入っていないと思いますが確認しておきましょう。
ディスカッション設定
続いてディスカッション設定です。
設定の中の『ディスカッション』をクリック

ディスカッション設定では下の2箇所にチェックを入れましょう。

- 新しい投稿に対し他のブログからの通知(ピンバック・トラックバック)を受け付ける
- コメントの投稿者の名前とメールアドレスの入力を必須にする
新しい投稿に対し他のブログからの通知(ピンバック・トラックバック)を受け付ける
⇒自分のブログが他のブログで紹介されると『紹介されましたよ』と通知が来るようになります。
どんなブログでどんな風に紹介されているのかチェックできるようになりますよ!
コメントの投稿者の名前とメールアドレスの入力を必須にする
⇒コメントしてくれる人が名前とメールアドレスの入力が必須になります。スパム対策にもなるのでチェックを入れておきましょう。
設定が完了したら『変更を保存』をクリック
メディア設定
次にメディアの設定です。
設定の中の『メディア』をクリック

メディア設定では全ての数値を『0』にしておきます。

0に設定する事で1枚の画像が勝手に自動で各サイズに生成されるのを防ぐ事ができるのでサイト高速化に貢献します。
0に設定後『変更を保存』をクリックします。
パーマリンク設定
次に、パーマリンクの設定をします。
設定の中の『パーマリンク』をクリック

ワードプレス初期設定の中でパーマリンク設定は一番重要な部分です。

パーマリンクのおすすめは『投稿名』です。
もしくはカスタム構造/%postname%/を選ぶといいです。
パーマリンクというのは
『cocomama-affili.com/ここの部分/』
で、この赤字部分を投稿名やカスタム構造を選ぶと自分で決められます。
いわゆる記事ごとのURLになります。
決める時のヒント:記事の内容に合った英単語1~2語にするとよい。ハイフンで繋げられます。
パーマリンク設定の注意点
一度決めたら設定を絶対に変更しない事!
途中で変更するとすでに投稿したURLが変わってしまいます。
URLを見ればどの記事なのか一目で分かるようにするためには投稿名かカスタム構造設定にしておきましょう。
ブログで稼ぎたい人にとってもここは数字ベースの設定よりも記事の内容の英単語を入れる方がSEO的にも評価がいいのでこの二つのうちどちらかに設定してください。
私は投稿名で登録しています。
これでワードプレスの初期設定は完了です!
お疲れ様でした。
これで記事を書き始める事ができますね!
このまま記事を書いたらブログの外観(デザイン)が他の人と同じになっちゃうよ!
ワードプレスにはブログの外観のデザインを自由に変える機能がついているので、記事を書き始める前に外観デザインの基本設定まではやってしまいましょう!
ブログの外観デザインのカスタマイズはコチラ
⇒ココママブログ準備中
まとめ
初めにやっておきたいワードプレスの初期設定で必ずやるべき6つの設定を初心者でも分かりやすく解説しました。
本日やった事
- 一般設定(サイトのSSL化)
- 投稿設定
- 表示設定
- ディスカッション設定
- メディア設定
- パーマリンク設定
やる事はそれほど難しくはありませんが、何処からどう設定するのか初めてだと時間がかかるんですよね!
私もワードプレスの初期設定を初めて設定した時は何が何だかわからず設定していました。
今回この記事が少しでもお役に立てたなら幸いです。
初期設定が終わったら次は外観デザインです。
やり方はコチラを参考にしてください。
⇒ココママブログ準備中