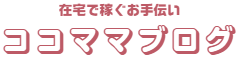新しく取得したドメインをエックスサーバーに設定してブログを始めようと思った時、「あれ?どうやるんだっけ?」と、ドメインを取得するたびに検索しては設定してを繰り返してきました。
同じような経験をしている人も多いのではないかと思い、忘備録も兼ねて記事にする事にしました。
もちろん初めてドメイン取得をした方にも分かりやすく図解を用いて解説していくので是非参考にしてください。
では、エックスサーバーにドメインを設定する手順とワードプレスのインストール方法について詳しくまとめていきます。
この記事ではエックスドメインの設定方法を解説しています。
目次
エックスサーバーにドメインを設定する手順と方法
エックスサーバーにドメインを設定する手順と方法をまとめていきます。
この記事ではエックスドメインの設定方法を解説しています。
エックスドメイン以外のドメインの設定は、別途ドメイン会社でのネームサーバーの設定が必要となります。
ドメイン設定の手順(エックスドメイン)
- エックスサーバーパネルにログイン
- ドメイン設定
- ドメイSSL設定
※エックスサーバー契約時に「WordPressクイックスタート」を利用しなかった場合にもこの手順でドメインを設定していきます。
エックスサーバーにドメインを設定し、ドメインのSSL設定、ワードプレスのインストールという手順で進みます。
エックスサーバーパネルにログイン
まず、エックスサーバーのサーバーパネルにログインします。

エックスサーバーにはサーバーIDとサーバーアカウントIDがあり、それぞれIDが異なります。
どちらのIDでもログイン可能です。
ちなみにメールアドレスでもログイン可能になりました!
サーバーIDとサーバーIDのパスワード、サーバーアカウントIDはエックスサーバー契約時に届いたメール『【Xserver】■重要■ サーバーアカウント設定完了のお知らせ 』の中に記載されています。
- サーバーID:初期ドメイン(XSで始まる文字列)
- サーバーアカウントID: pha12345、cfg12345などのアルファベットと数字の8ケタの組み合わせ
エックスサーバーアカウントIDのパスワードはご自身でアカウント情報の登録の時に決めたパスワードになります。
私はいつもメールアドレスと自分が決めたパスワードでログインしています。
ドメイン設定
サーバーパネルにログインすると色んな設定ができる画面が出てきます。
右側を見るとドメインの項目があります。
『ドメイン設定』をクリック

『ドメイン設定追加』をクリックし、
下記のドメイン名の所に先ほど取得した独自ドメインを入力します。
私のブログの場合であれば『cocomama-affili.com』となります。

ここで必ず赤枠の二つにチェックが入っている事を確認してください!
- 『無料独自SSLを利用する』:ドメインがhttps~になりセキュリティーが強化されます。
- 『高速化・アクセス数拡張機能「Xアクセラレータ」を有効にする』:サイトの表示速度を上げてくれる。
「確認画面へ進む」をクリック
そして「ドメイン設定の追加を完了しました。設定内容は以下の通りです。」 という画面が出てくればドメイン設定完了です。
もしここで「無料独自 SSL の設定に失敗しました」表示されていても大丈夫!
もし失敗した場合は次に解説する「無料独自SSL設定」で設定すればOKです。
無料独自ドメインSSL設定の手順
独自ドメインのSSL設定の手順を解説していきます。
先ほどのドメイン設定の所で「ドメイン設定の追加を完了しました。設定内容は以下の通りです。」 と出ている場合はこの設定は必要ありません。
ドメイン設定の所で下記のように「無料独自 SSL の設定に失敗しました」出ている場合はここで再度ドメインのSSL設定が必要となります。

それでは手順通りに設定していきましょう。
SSL化の手順
- サーバーパネルのSSL設定に入る
- SSL化するドメインを選択する
- SSL設定追加をする
サーバーパネルの「SSL設定」をクリックします。

SSL設定したいドメインの「選択する」をクリックします。
※SSL設定ができていない場合は「独自SSL」の部分が0個になっています。

「独自SSL設定追加」をクリック

ドメインを確認して「確認画面へ進む」をクリック

「追加する」をクリック

「ドメイン名」独自SSL設定を追加しました。と出ていれば完了です。

独自ドメインのSSL設定が必要な理由
独自ドメインのSSL設定が必要な理由について簡単に解説します。
その理由はこちら
セキュリティーの強化
- 暗号化(盗み見防止)
- データの改ざん、書き換え防止
- なりすまし防止
SSL化はインターネット上の通信を暗号化して送受信する仕組みです。
SSL設定をしていない場合は「http」通信で行われ、暗号化していないテキストそのままの状態で送信されます。
そいういった情報を狙っているインターネット上のいわゆる「ハッカー達」がその情報を盗んだり書き換えたりできる危険な状態です。
また、2者間でのなりすましなども起こる場合があり、セキュリティーがゆるい状態です。
検索したWEBブラウザ上にもSSL化していない場合はURL(アドレス)の前にこのように現れます。
日本語で「保護されていない通信」と出る事もあります。

一方、SSL化されている場合は「https」通信でおこなわれ、下記のようにURL(アドレス)の前にカギマークが表示され安心感があります。

「保護されていない通信(Not secure)」と出るサイトは検索する側からすれば「危険なサイトなの?」と思ってすぐに閉じてしまう人が多いかも。
私も情報が抜き取られるんじゃないかとすぐ閉じた経験があります。
せっかく作ったサイトやブログが「危険ですよ」なんて表示されていたらショックですよね。
しかもせっかく訪れてくれた訪問者の方も危険にさらしてしまう可能性もあるなんて!
さらにSSL化はブログを運営するブロガーにとっても重要な点が!
検索エンジンが「SSL化されたサイトを優先して順位をつけるから」です。
ブログで稼ぐには順位は大きな役割を持っています。
SSL化していない状態でブログを運営していても上位表示は難しくなってきます。
今ではほとんどのサイトがSSL化をしているのでスタンダードとなっています。
ドメインのSSL化は必ずすぐにやっておくべき作業ですね!
ワードプレスのインストール
次はいよいよワードプレスのインストールを行います。
ここまで来たらワードプレスの立ち上げまであと一息です!
インストールもパパっと終わらせてしまいましょう!
エックスサーバーでワードプレスの簡単インストールの手順
エックスサーバーにはワードプレス簡単インストール機能がついているのでサクッと終わらせてしまいましょう!
まずはエックスサーバーのサーバーパネルにログインします。
ワードプレスインストールの手順
ワードプレスインストールの手順
- 「WordPress簡単インストール」をクリック
- ドメインを選択
- 「WordPressインストール」タブを開き必要事項を入力する
- 確認画面へ進むをクリック
- 内容を確認して「インストールする」をクリック
サーバーパネルトップ画面の左下辺りにある「WordPress簡単インストール」をクリック

次の画面でワードプレスをインストールするドメインを選択します。

「WordPressインストール」タブを開き、必要事項を入力していきます。
- ブログ名:ブログ名を入力 ※後から変更できます。
- ユーザー名:ユーザー名を入力※後から変更できません。メモを取っておく
- パスワード:セキュリティ対策のため難しいものに設定をおすすめ。メモを取っておく
- メールアドレス:毎日チェックするものにする

ここでの注意点
- ユーザー名とパスワードは必ずメモを取っておくこと(ワードプレスログイン時に必要)
- ブログ名は後から変更できるので仮の名前でもよい
- メールアドレスは毎日チェックするものに設定
全ての項目の入力が終わったら「確認画面へ進む」をクリック。
次の画面で入力した内容の確認をし、間違いなければ「インストールする」をクリック。

ここで注意
この時に下記のような注意書きが表れますが気にせず「インストールする」をクリックしてOK。

次に下記のような完了画面が表示されればインストール完了です。

この内容は重要なので画面をキャプチャするなどして必ず保存しておきましょう。
これでエックスサーバーでワードプレスのインストールが完了しました。
では最後にインストールしたばかりのワードプレスにログインしてみましょう!
海外在住者はこのままではワードプレスにログインできないんです!
\海外在住者はこちらを参考に/
先ほどのインストール完了画面の「管理画面URL」にあるURLがワードプレスのログインアドレスになります。
そのURLをクリックすると以下のような画面が出てきます。

先ほど自分で決めたユーザー名とパスワード、表示された文字を入力し、「ログイン」をクリック。
下記のような画面が出来てきます。
この画面はワードプレスのダッシュボード(管理画面)で、今後ブログのデザインの変更から記事の投稿まで全ての操作を行う画面となります。
毎回使う画面なのでこの画面をブックマークしておきましょう

ワードプレスがインストールされ、いよいよワードプレスが使えるようになりました!
次にやる作業はワードプレスの初期設定になります。
ワードプレスの初期設定は下記の記事を参考にしてください。
⇒ワードプレスの初期設定!記事を書く前にやっておきたい6つの事
ワードプレスのログインURL(アドレス)が分からなくなった時の対処法も載ってるよ!
まとめ
エックスサーバーにエックスドメインを設定する手順と方法からワードプレスのインストールまでまとめてきました。
初めてドメインを取得してワードプレスを始める方や追加でドメインを取得してワードプレスを立ち上げる方。
どちらの方にも分かりやすくまとめました。
特に初めてワードプレスを始める方にとってはこの設定はハードルが高く、「合ってるのか」かなり不安になりますよね。
私は初めてワードプレスを始める時この作業だけで2時間以上かかっています。
という事で今後の私自身の忘備録としても活用するべく記事にして残しました。
参考になれば幸いです。