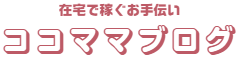WordPress(ワードプレス)ブログの立ち上げのうち、結構みなさんこだわるのが「ヘッダー画像」です。
ブログの顔となる部分なので自分だけのオリジナル画像を設定して自分色を出したいですよね。
ただ、初心者にとってはオシャレなヘッダー画像を作るのは結構大変なんです。

私も始めはネット上の情報をかき集めて作成したので苦戦しました。
- 初心者でもオシャレなヘッダー画像を作りたい
- フリーで作れる方法を知りたい
- 初心者でも簡単に作れる方法を知りたい
そんな方のために超簡単なのにオシャレにできちゃうヘッダー画像の作り方を解説していきます。

今回は無料の方法を紹介するよ~
初心者でも超簡単なのでブログを自分色に染めちゃいましょう!
WordPressブログをオシャレに変身~!
目次
【初心者向け】WordPressブログのヘッダー画像を無料で作る方法
初心者向けにWordPressブログのヘッダー画像を無料で作る方法を紹介していきます。
今回紹介するのは次の方法です。
- Canva(無料版)
Canvaは簡単にオシャレな画像が作れるツールでブロガーに大人気なんですよ!

私がCanvaを初めて使った時に簡単とはいえ、つまづいた所もあったので、今回はまるっと1記事にまとめました。
この記事を読めば初心者の方でもCanvaの使い方が一通り理解できるようになりますよ!
Canva(無料版)を使ったオシャレなヘッダー画像の簡単な作り方
無料でオシャレなヘッダー画像が作れるツールと言えば「Canva」!:
Canvaなら初心者でも簡単でオシャレなヘッダー画像が作れます!
ココママブログのヘッダー画像もCanvaで作成しています。
これ↓


ここでは初心者におすすめのCanvaを使ったヘッダー画像の作り方を図解を用いて解説します。
Canvaでヘッダー画像を作る手順
- Canvaに登録する(無料版)
- 作成する画像のサイズを選ぶ
- テンプレートを選ぶ(使用する場合)
- 写真をアップロードする(自分が撮った画像など)
- 文字を入力する
- 装飾をする
- カラーを選ぶ
- 画像の保存方法
Canvaに登録する
Canvaを使ったヘッダー画像を作るには、まずはCanvaへの登録から始めましょう。
登録に必要な情報はメールアドレスだけ!
では早速Canvaに登録していきましょう。
登録の手順
①Canvaのサイトを開く
②右上の「登録」をクリック
③ログインする方法を選ぶ
①Canvaのサイトを開く
②右上の「登録」をクリック

③ログインする方法を選ぶ

私はGoogleアカウントでログインしましたよ

これでCanvaへの登録は完了しました。

※今後Canvaを使用する時はこちらの画面から操作します。この画面をブックマークしておきましょう!
ここで、無料版と有料版を選ぶ項目が出てくる場合は無料版を選びましょう。
それでは早速Canvaを使ってヘッダー画像を作っていきましょう!
作成するサイズを選ぶ
Canvaでは作成する画像のサイズを選んでからスタートします。
※初めに選び忘れても後からサイズ修正はできないので必ず初めにサイズを設定しておきましょう(無料版の場合)
サイズ選択の手順
- 「カスタムサイズ」をクリック
- サイズを入力する
- 「新しいデザインを作成」をクリック
①右側にある「カスタムサイズ」をクリック

②サイズを入力します

ヘッダー画像で作りたいサイズを入力します。

アフィンガーのヘッダー画像推奨サイズの2200×500を入力しました。
※ヘッダー画像の推奨サイズはお使いのワードプレスのテーマによって異なります。
ココママブログの場合は2200×500ピクセルです。
後ろのpxはピクセルです。
ご自身のテーマの推奨サイズに合わせて入力しましょう。
③サイズの入力が完了したら「新しいデザインを作成」をクリック
これで作成する画像のサイズ設定は完了です。
テンプレートを選ぶ
次に、テンプレートを選びます。

テンプレートは左上のテンプレートをクリックすると表示されます。
Canvaならオシャレなヘッダー画像が簡単に作れる理由の一つがこのテンプレートですね!
自分が作りたいヘッダー画像に近いものを選ぶとカスタマイズもラクラクできますよ。
今回はコレ↓

Canvaの良いところは、テンプレートを使用してカラーや画像などを自分なりにアレンジできるので簡単にオリジナルのヘッダーに変身しちゃう所ですね!
画像(写真)をアップロードする
画像(写真)をアップロードする
自分で撮った画像や、ダウンロードした画像素材を使いたい時はこの手順でアップロードします。
左側の「アップロード」をクリックし、「メディアをアップロード」をクリックします。

ご自身がアップロードしたい画像をPCのフォルダ内から選んでアップロードします。
ちなみにメディアをアップロードの右側にある「・・・」をクリックすると下記のように色んなアカウントと紐づける事もできます。

アップロードした画像をさっそく使いましょう。
先ほど選んだテンプレートの右側の画像の部分に自分の画像を埋め込みます。

まず、自分の画像を埋め込みたい場所に元々入っている画像を消します。
元々ある画像の消し方
1.消したい画像をクリック
2.バックスペース
これで下記のように元々入っていた画像が消えました。

先ほどアップロードした画像を選びます。
画像の選択手順
①アップロードをクリック
②埋め込みたい画像をクリック
すると下記のように選んだ画像が小さく表示されます。

埋め込みたい場所に画像をドラッグします。
すると、下記のようにきれいに埋め込まれました!

これで画像の埋め込みは完了です。
※複数の画像を埋め込みたい場合は同じ作業を繰り返してサイズ調整も可能なので是非色々試してみてください。
例えば、こんな感じにもできますよ↓

画像を3枚ヨコに並べてみました。
サイズ調整はドラッグすればできます。
文字を入力する
次に文字を入力します。
文字の入力は元々入っている文字を使うパターンと自分で場所を指定して入力するパターンの2通りあります。
まずは、テンプレートに入っていた文字を修正して使うパターンをご紹介します。
- 元々入っている文字を修正して使う場合

文字の所をダブルクリックして、元々あった文字を1文字づつ消していきます。
※ここで上記の画面の状態でバックスペースを押すと、文字のデータが全て消えるので注意!
入れたい文字を入力します。
今回は「BEAUTIFUL DAY!」と入れました。

元々入っている文字を修正して使う場合はこれで完了です。
- 入れたい場所に文字を入れる場合
もう一つのパターンの入れたい場所に文字を入れる方法をお伝えします。
まず、下記の手順でテキストのカーソルを追加します。
テキスト追加方法
①テキストをクリック
②見出しを追加をクリック

出てきた「見出しを追加」というカーソルに好きな文字を入力します。
今回は「Happy Day!」と入力しました。
この時、大きさや位置はドラッグして変更できます。
今回は少し大きめにして左上に移動しました。

さらに細かい設定で、文字のフォント(種類)や文字の大きさも下記のように変更できます。
色んなフォントがあるので色々試してみましょう!
※変更したい文字を選んだ状態でフォントやサイズを選択しましょう

素材で装飾をする
素材を使って装飾した画像はこちら↓

キラキラやハート、花などの素材を追加して装飾を施しています。
Canvaではこのように画像に素材を追加して装飾をするのも簡単です。
では素材の装飾のやり方について解説します。
Canva装飾の手順
①素材をクリック
②「Canvaであらゆるものを検索」の所キーワードで検索する or その下のキーワードをクリックする
③装飾したい位置や大きさを調整する
※よく使われるキーワード(花や星など)は虫眼鏡の下に出ているのでそれをクリックすればすぐに検索できます。

選んだ素材の大きさはドラッグで変更できます。
後は、位置を調整して(ドラッグ)完了です。
カラーを選ぶ
カラーを選びましょう!
カラーが変更できる項目は以下の3つです。
カラー変更可能な箇所
- 背景色
- 文字色
- 一部の素材
先ほどの画像のカラーを変更してみました↓

背景色、文字色、素材カラーの変更方法をそれぞれ紹介します。
背景色カラーの変更方法
まずは背景色の変更から紹介します。

- 変更したい画像の背景を選択します
- カラーのカーソルをクリック
- 好きなカラーを選ぶ(クリック)
これで背景色が変わりました!
今回はブルーを選びました。

文字色の変更方法

- 変更したい文字を選択する
- 文字のカラーのカーソルをクリック
- 好きなカラーを選ぶ(クリック)
これで文字色のカラーが変更されました。
今回は黄色にしました。

一部の素材のカラー変更
一部の素材はカラー変更ができます。

- 変更したい素材を選択する
- カラーのカーソルをクリック
- 好きなカラーを選ぶ(クリック)
カラー変更できない素材の場合は下記のように画像の編集ができます。

- 変更したい素材を選択する
- 画像を編集をクリック
- 左側の画面で調整する
素材の明るさや彩度、フィルターなどを変更してお好みの仕上がりに仕上げましょう。
Canvaで作った画像のPC(フォルダ)への保存方法
作成した画像のPC(フォルダ)への保存方法を解説します。
画像をPC(フォルダ)に保存する事でヘッダー画像としてアップロードも可能になります!

作ったものの画像のPCへの保存方法が分からなくて一人かなり苦戦したのを思い出しました。Canvaには保存ボタンが無いんです!
ちなみにCanvaには自動保存される機能がついているので作成途中で画面を閉じてしまってもCanvaの画面を開けば画像が残っているので大丈夫!
今回は、PC(フォルダ)への保存方法について解説していきます。
- 画面右上の「共有」をクリック
- 「ダウンロード」をクリック
- ファイルの種類を選ぶ(PNG推奨がおすすめ)
- ダウンロードをクリック
- ダウンロードされた画像を「名前を付けて保存」
①画面右上の「共有」をクリックし、②「ダウンロード」をクリック

③ファイルの種類を選ぶ。

ヘッダー画像やブログのアイキャッチ画像の場合はPNG推奨がおすすめです。

④「ダウンロード」をクリック

⑤ダウンロードが完了した画像を「名前を付けて保存」する。
どこに保存したか分かるようにフォルダ分けするとヘッダー画像をアップロードする時にもスムーズにできますよ。
これでCanvaで作ったヘッダー画像は完了です。
初心者でも無料で簡単にオシャレなヘッダー画像が作れるCanvaホントにおすすめですよ!
まとめ
ブログを始めたらヘッダー画像にこだわりたい!という強い思いで私がたどりついたのが、今回ご紹介した「Canva」です。
Canvaはなんと言っても、
- 無料
- オシャレ
- 簡単
- 自分だけのデザイン
ブロガーにとって欲しい全てが揃ってるんです。
ブログだけじゃなくTwitterやインスタなどにも活用できるCanva!
Canvaを使いこなしてあなたのブログライフを華やかに彩ってください!